LUNA Free - Adding Effects
What is an effect?
Audio effects are modulations applied to an audio signal to change
its character.
When an audio signal is recorded, it may have some defects or
not sound exactly like what is expected. Audio effects are signal processing
modules that take the audio signal and alter it by any means. The original signal
(dry) can be mixed with an effect to produce an altered sound (wet). The means
to do this are many.
- Another audio signal can be applied that will attenuate and
amplify certain frequencies.
- Another wave shape can be added or subtracted.
- Certain frequencies can be filtered out, others can be allowed to pass.
- The entire waveshape can be controlled.
- Phase can be altered.
- Speed, Tempo, and pitch can be altered.
- Part or all of the signal can be delayed and fed back (creates an echo).
- Part or all of the signal can be clipped (distortion)
- Amplitude can be limited - by frequency.
Many of these techniques are combined to create elaborate effects.
The variations are essentially unlimited creating a whole industry that provides
unique audio effects to produce unusual, but musical output. Furthermore, many
effects allow the control of the end result (wet or dry). The effects modules
(as you will see) can be very complex and have many different controls that
alter the signal in ways that you may not understand technically. However, by
tweaking each control, sometimes in concert with companion controls, the wet
audio signal can be easily monitored to get the desired result. It is beyond
the scope of this tutorial to get into how each effect is created. The number
of effects and combinations is staggering.
Effects modules are created by thousands of developers. Each developer
has their own ideas about how the effect should be controlled and presented
to the Audio musician. In effect (a pun), audio musicians must learn the nuances
of each effect module that they use and the learning process can be quite difficult
because these modules are so diverse. Please tour the internet searching for
VST Audio effects and check out the diversity of modules. Most developer websites
have a screenshot display of the appearance of their module. Many are extremely
impressive.
We will be discussing the use of VST audio effects that can be
inserted into your project as a 'send' effect. That means that the output of
the effect module is 'sent' directly to the audio output down a one way street
called a buss. There may be stops along the way for additional send effects
to get in on the action. In the LUNA studio, these busses are called mixer strips
and they have convenient empty slots for adding effects to a specific input
signal. This type of audio processing is very common in studio programs which
are set up similarly although sometimes the buss is not as clearly defined and
you may have to look deeper to find out where the signal is going. These Plugin
effects are sometimes called Insert Effects.
Adding a VST Effect
So far we have only placed synths (VSTi) instruments in our VST
folder. Now it is time to add some effects modules. So let's return to the factory
where many effects have been made to satisfy a variety of needs. Use your browser
again and return to the mda
VST factory. Choose either the VST effects for Windows or for OSX and download
the ZIP file to your Download Folder. Once the file has been downloaded,
Open the ZIP file by double-clicking on the ZIP file name. At this time, we
are only going to install two effects:
- mda RezFilter - a filter and low frequency additive signal processor
- mda Delay - An echo style delay module
So drag these from the ZIP folder to your VST folder. That's all
it takes to install these modules on your computer.
Start the LUNA Free program. Open the Clementine session.
Note: If you didn't make an audio recording, that's all
right. You can still do most of the tutorial which will apply mainly to the
mda-piano track. If you didn't save the Clementine session, go back to the Audio
Recording tutorial and follow the instructions to save the Clementine session
with a midi piano track.
Click on the FILE Button, and then select the VST Plugin
Manager. Click on Add VST Plugins button. Use the explorer to locate
your VST Folder, highlight it and then click on OK. When the plugins
have been added, Click on OK to exit. Click on OK to exit the list of Plugins.
Add an Insert Effect
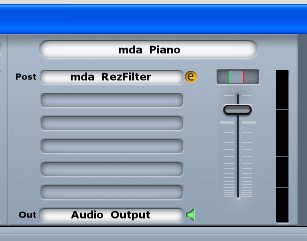 Click
on the body of the mixing strip for the mda-piano. (This will widen the strip
so that all controls will be visible.) There are six slots in each mixing strip
and any one of these slots can be used to insert an effect. The effects will
be processed in the order that they appear in the slots.
Click
on the body of the mixing strip for the mda-piano. (This will widen the strip
so that all controls will be visible.) There are six slots in each mixing strip
and any one of these slots can be used to insert an effect. The effects will
be processed in the order that they appear in the slots.
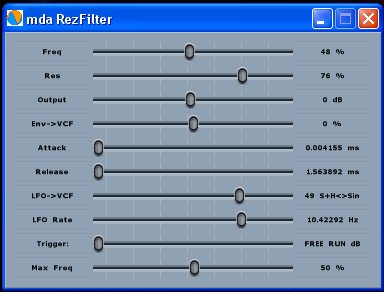 To
insert a VST effect, simply click on an empty slot and choose an effect. For
this exercise, click on the first slot in the mda-piano mixing strip and pick
the mda RezFilter effect. The effect name will appear in the window and a small
'e' button will appear to the right. This is the edit button and is used to
activate the effect editor. Click on the 'e' button for the mda RezFilter and
you will see a display of all the controls.
To
insert a VST effect, simply click on an empty slot and choose an effect. For
this exercise, click on the first slot in the mda-piano mixing strip and pick
the mda RezFilter effect. The effect name will appear in the window and a small
'e' button will appear to the right. This is the edit button and is used to
activate the effect editor. Click on the 'e' button for the mda RezFilter and
you will see a display of all the controls.
Set these controls approximately like the diagram:
- Freq 48%
- Res 78%
- Output 0dB
- Env->VCF 0%
- Attack (minimum)
- Release (minimum)
- LFO->VCF 49 S+H<>Sim
- LFO rate 10 Hz
- Trigger FREE RUN
- Max Freq 50%
Now play the tracks. You will note that the character of the mda-piano has
been significantly altered with a warbling effect. Play with the controls of
the RezFilter to gain some experience with each of the controls. You will note
that many of the controls have no effect unless other controls have come into
play. This is the nature of a complex effect. To hear the effects clearly, you
can mute the audio track (click on the little speaker to the left of a track
to mute it) and play only the mda-piano track. This allows you to listen to
the effect of the controls more easily.
Add another insert effect
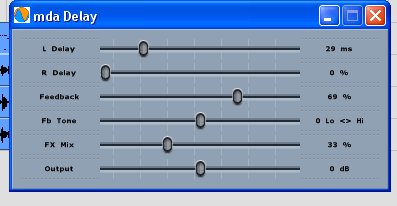 Click
on body of the mixing strip for the audio track that you recorded.
This will widen the mixing strip. Click in the first slot and choose the
mda Delay effect. The name will appear in the slot and the little 'e' button
will appear to the right. Play the audio track to hear the delay effect.
A pronounced echo will be heard. Click on the 'e' button and move the L Delay
down to about 30ms and move the R Delay slider down to 0. Now the audio track
recording will sound much more natural but as if it was recorded in a larger
room. The delay is a mechanism to create an echo and it can be adjusted to allow
the audio signal to appear to have been recorded in an entirely different environment.
Click
on body of the mixing strip for the audio track that you recorded.
This will widen the mixing strip. Click in the first slot and choose the
mda Delay effect. The name will appear in the slot and the little 'e' button
will appear to the right. Play the audio track to hear the delay effect.
A pronounced echo will be heard. Click on the 'e' button and move the L Delay
down to about 30ms and move the R Delay slider down to 0. Now the audio track
recording will sound much more natural but as if it was recorded in a larger
room. The delay is a mechanism to create an echo and it can be adjusted to allow
the audio signal to appear to have been recorded in an entirely different environment.
You can also add this effect to the mda piano mixing strip to get a similar
effect, but since the first RezFilter effect already has some delay in it, the
overall effect will not be as pronounced.
Save your session, so that these effects and their controls are also
saved. To remove an effect, simply click in the slot and select Bypass.
Advanced
In LUNA, the mixing strips are extremely flexible. If you click just to the
left of the 2nd-6th slot name (under the Post), you will see the words Pre and
Post. Essentially in the 'Pre' slots the Volume and Pan sliders will affect
the dry signal before it reaches the VST effect. In the Post slots, the Volume
and Pan sliders will affect the wet signal after it leaves the VST effect.
Also Clicking on the slot reveals that you can route an audio signal from one
mixing strip to another to combine effects or create complex chains of effects.
Several different tracks can all be routed to the same mixing strip. This allows
you to process several audio tracks with a single setting of an effect. When
you choose a player for your track you can specify the common mixing strip that
contains the VST effect that you wish to use.
Summary
VST effects will alter the audio signal in an almost infinite number of ways.
VST effects are stored as VST modules in the VST folder.
To Add an effect to the output of a Player, simply click in one of the slots
and pick the effect. The name of the effect will appear in the slot and an 'e'
(Edit) button will be placed alongside the name. Click on the Edit button to
access the controls for the effect.
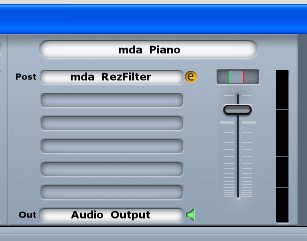 Click
on the body of the mixing strip for the mda-piano. (This will widen the strip
so that all controls will be visible.) There are six slots in each mixing strip
and any one of these slots can be used to insert an effect. The effects will
be processed in the order that they appear in the slots.
Click
on the body of the mixing strip for the mda-piano. (This will widen the strip
so that all controls will be visible.) There are six slots in each mixing strip
and any one of these slots can be used to insert an effect. The effects will
be processed in the order that they appear in the slots. 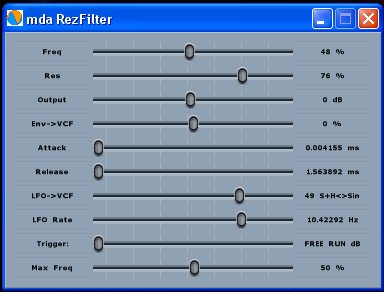 To
insert a VST effect, simply click on an empty slot and choose an effect. For
this exercise, click on the first slot in the mda-piano mixing strip and pick
the mda RezFilter effect. The effect name will appear in the window and a small
'e' button will appear to the right. This is the edit button and is used to
activate the effect editor. Click on the 'e' button for the mda RezFilter and
you will see a display of all the controls.
To
insert a VST effect, simply click on an empty slot and choose an effect. For
this exercise, click on the first slot in the mda-piano mixing strip and pick
the mda RezFilter effect. The effect name will appear in the window and a small
'e' button will appear to the right. This is the edit button and is used to
activate the effect editor. Click on the 'e' button for the mda RezFilter and
you will see a display of all the controls. 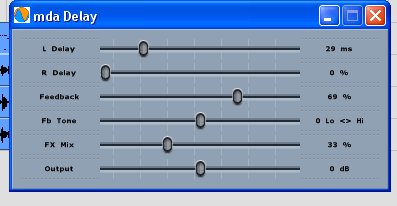 Click
on body of the mixing strip for the audio track that you recorded.
This will widen the mixing strip. Click in the first slot and choose the
mda Delay effect. The name will appear in the slot and the little 'e' button
will appear to the right. Play the audio track to hear the delay effect.
A pronounced echo will be heard. Click on the 'e' button and move the L Delay
down to about 30ms and move the R Delay slider down to 0. Now the audio track
recording will sound much more natural but as if it was recorded in a larger
room. The delay is a mechanism to create an echo and it can be adjusted to allow
the audio signal to appear to have been recorded in an entirely different environment.
Click
on body of the mixing strip for the audio track that you recorded.
This will widen the mixing strip. Click in the first slot and choose the
mda Delay effect. The name will appear in the slot and the little 'e' button
will appear to the right. Play the audio track to hear the delay effect.
A pronounced echo will be heard. Click on the 'e' button and move the L Delay
down to about 30ms and move the R Delay slider down to 0. Now the audio track
recording will sound much more natural but as if it was recorded in a larger
room. The delay is a mechanism to create an echo and it can be adjusted to allow
the audio signal to appear to have been recorded in an entirely different environment.