LUNA Free - MIDI Recording
MIDI recording
Recording from a midi device can be done from a midi controller which generates
a binary stream of midi events. Or in the case of most studio programs, you
can enter the midi events yourself one at a time in what is known as 'step entry'
in a MIDI Editor. In the former case, the software proceeds at a fixed rate
- the established Beats Per Minute (BPM) - and notes and controller signals
are sent in time from the midi controller to the software where they are recorded
as they arrive and placed in a list of events. If you don't have a controller
to generate the binary data for these events you must resort to step entry.
You pick the exact time to place the event; describe the type of event; and
enter the values that needed to fully detail the event e.g pitch, velocity,
strength, channel, patch, bank, etc. The result is called an event list and
in most software (because of the format of a midi file) is separated into a
separate list of events for each channel.
A list of midi events can be called a sequence (and is so named in LUNA). Each
MIDI track is a sequence and can be programmed to respond to specific channel
or to all channels.
Most midi equipment and software is created to handle 16 channels of midi data
for each port. There may be more than one port which allows for more channels
e.g. 32 or 48 or more. When defining the MIDI Input ports to audio software
(like LUNA) each input port that will be used must be defined in the setup.
Ports that exist, but are not defined, will not be available.
In most Midi files, an instrument (patch) is assigned to a channel, but this
is not a hard and fast rule. The instrument can be changed as often as needed,
however for practical reasons (as you will see) it is not easy to change a VST
Player in mid-stride unless provisions for this have been established by the
VST module. In LUNA you can further assume that each MIDI track, known as a
sequence, will be assigned a specific player. Some players have the ability
to detect 'patch changes' but this depends on the VST features built into the
VSTi module. Most hardware synths can are built to detect patch changes and
are polyphonic (accept and play multiple sounds at once).
One other idiosyncrasy is that a common set of rules, called General MIDI specifications,
has been published (for many years) and most midi gear and software now adhere
to this spec. Certain Bank and Patch numbers have been assigned to specific
instrument sounds and channel 10 is reserved for drums. Most VSTi modules do
not adhere to the General MIDI spec. But you will probably hear about General
Midi (GM) from time to time.
Connecting a MIDI Keyboard
Make sure your MIDI keyboard (or other controller) is turned on and connected
to the MIDI input port defined earlier to LUNA as the MIDI IN port. If you are
not sure how to do this, your equipment guide should be able to tell you. Here
are some general guidelines:
 GAME
PORT: Many soundcards are equipped with a 15 pin 'game port'. This usually
doubles a MIDI INPUT/OUTPUT port. To use this port, you must acquire an adapter
cable that connects the game port to your keyboard. In this case the MIDI OUT
port on your keyboard must be connected to the cable/adapter marked MIDI IN.
Get it? The MIDI OUT signals are sent to the MIDI IN place on the computer.
This is the MIDI input port defined to your software.
GAME
PORT: Many soundcards are equipped with a 15 pin 'game port'. This usually
doubles a MIDI INPUT/OUTPUT port. To use this port, you must acquire an adapter
cable that connects the game port to your keyboard. In this case the MIDI OUT
port on your keyboard must be connected to the cable/adapter marked MIDI IN.
Get it? The MIDI OUT signals are sent to the MIDI IN place on the computer.
This is the MIDI input port defined to your software.
TIP: Voyetra sells a Game Port/MIDI Adapter cable available at most
large computer stores for about $20. If possible, try to find at least an 8ft
cable so that you can maneuver your keyboard to a comfortable spot.
 MIDI
PORTS: Many other sound cards are equipped with a standard MIDI IN and a
MIDI OUT port. For this, you need a MIDI cable with a 5 pin standard MIDI connector
on each end. The cable is wired so that each end is a male connector and are
unmarked, so they work either way. The trick is to connect the MIDI OUT from
your Keyboard to the MIDI IN port on the sound card. Once connected, you should
label the cable end e.g KEYBOARD MIDI OUT and the other end COMPUTER MIDI IN.
This way there will be no confusion if you have to disconnect the cables.
MIDI
PORTS: Many other sound cards are equipped with a standard MIDI IN and a
MIDI OUT port. For this, you need a MIDI cable with a 5 pin standard MIDI connector
on each end. The cable is wired so that each end is a male connector and are
unmarked, so they work either way. The trick is to connect the MIDI OUT from
your Keyboard to the MIDI IN port on the sound card. Once connected, you should
label the cable end e.g KEYBOARD MIDI OUT and the other end COMPUTER MIDI IN.
This way there will be no confusion if you have to disconnect the cables.
 This
is a MIDI Cable
This
is a MIDI Cable
TIP: These cables can be obtained from any reputable Music store that
handles electronic music instruments. They run about $12 for a 10ft cable and
are all wired the same. Guitar Center always has a good supply of MIDI cables.
If your Keyboard also contains a synthesizer (it makes sounds on its own), It
probably also has a MIDI IN port and can be used as an external synthesizer.
Buy two cables - they are sometimes sold in pairs. Or make your own cables -
Instructions.
USB MIDI: Newer MIDI Controllers can be powered by USB and the USB cable
also provides a path for the MIDI IN and MIDI OUT signals. If your Keyboard
controller has a USB port, there will probably be a CD disk with the MIDI drivers
for the Keyboard. This driver needs to be installed in order for the ports to
be activated (recognized by your OS) and then selected as a MIDI Input device.
Install the driver, then connect the keyboard with the USB cable. The device
will then appear in a list of MIDI ports to be selected by your software. WARNING:
The device is not available unless the driver is installed; The keyboard is
connected; and the Keyboard is turned ON.
TIP: Although this seems to be the state-of-the-art way to connect your
keyboard, it is not a permanent port, so without the keyboard connected, you
may experience problems when your software fails to find a port. Also this is
a rapidly changing technology with new 'driverless' USB adapters, wireless connections,
etc. being introduced. Check the keyboard manufacturer site to look for updated
drivers for your USB MIDI Interface.
Recording a MIDI track
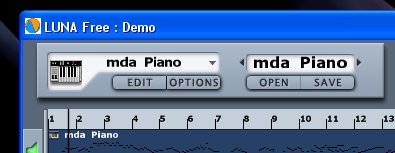 Start
LUNA and click on the new session button. This gives you a clean slate to write
on. In the upper left corner click on the No Player box and then choose - Create
New Synth + Mixer strip. Then choose the mda-piano. A mixer strip will appear.
Start
LUNA and click on the new session button. This gives you a clean slate to write
on. In the upper left corner click on the No Player box and then choose - Create
New Synth + Mixer strip. Then choose the mda-piano. A mixer strip will appear.
Now, play a few notes on your keyboard. You should hear the piano at the Audio
output and you should see the level indicator light up in the mixer strip. If
you don't see this, something is wrong with your setup and you need to fix it
before going on. Re-read the section above about connecting your keyboard controller.
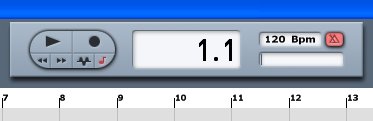 On
the transport bar:
On
the transport bar:
- The midi record indicator must be red (a picture of a tiny note).
- The measure number is 1.1 (click rewind or position to a measure)
- The BPM is set to your liking
- The metronome icon is red. (Click it until it is red)
You are ready to record:
Press the Record Button (circle above the little midi record indicator). You
will hear the metronome count off 4 beats then on the next beat begin playing
in time to the metronome. When you are finished, click on the start/stop arrow.
The program will request that you enter a name for your midi sequence. YOU MUST
ENTER A NAME. If you press Escape or press Enter without naming the midi sequence,
it will be discarded.
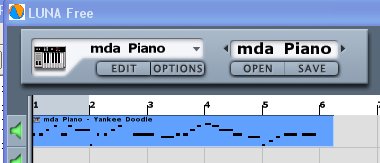 A
representation of your midi sequence will appear in the next empty track. You
can click the rewind (double arrow left) and back up to the first measure or
click on a specific measure to position the play and then Click on the start/stop
button to hear your midi sequence played back.
A
representation of your midi sequence will appear in the next empty track. You
can click the rewind (double arrow left) and back up to the first measure or
click on a specific measure to position the play and then Click on the start/stop
button to hear your midi sequence played back.
If you are not satisfied with the recording, then simply click on the track
- it will darken. Then press the delete key - Poof, it's gone.
Rewind to the beginning and click on the record button to start recording again.
If you decide that some parts of the recording are worthwhile keeping, the
just mute the track (click on the little speaker to the left of the track),
rewind and click on Record button to lay down a second track. At the conclusion
of assigning another name to the new midi sequence, a 2nd track will appear.
You can play the tracks you want by muting those you don't want to hear. It
can be confusing to listen to a previously recorded track while recording a
new track.
Step Editing
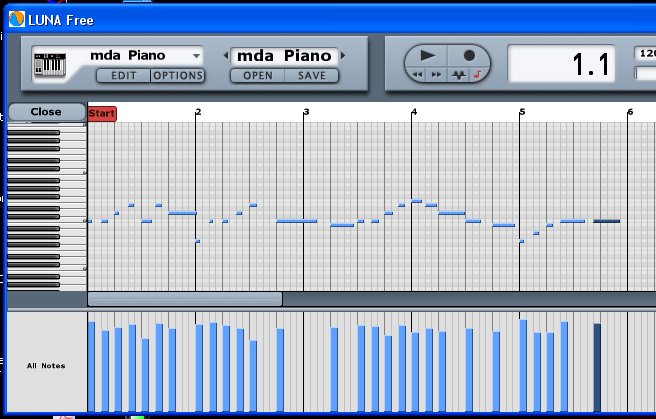 LUNA
Free MIDI Editor
LUNA
Free MIDI Editor
Double-clicking on your midi sequence will open the midi editor. This is known
as a step time editor. All of the notes are displayed on a grid as if in a piano
roll. The vertical axis on the left is representative of pitch or keys on a
keyboard. The horizontal axis represents time expressed in measures and beats.
The beats are broken into 1/16 note time intervals. By examining your notes,
you can tell if the timing is correct. You can zoom in or zoom out on this grid
by using the +/- buttons at the lower right of the grid. It is very helpful
to zoom in on the grid making the notes larger to more precisely position the
notes.
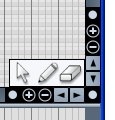 This
display allows you to adjust notes, if needed. Tools in the small box at the
right are for adjusting your notes. Click on a tool to select it:
This
display allows you to adjust notes, if needed. Tools in the small box at the
right are for adjusting your notes. Click on a tool to select it:
- The arrow allows you to move a note forward, backward, up, down and extend
the length of a note (or shorten it).
- The pencil tool allows the entry of new notes.
- The eraser tool removes notes.
Choose a tool and then click/drag to change the notes.
Beneath the note display is a note velocity display. The vertical bars represent
velocity (strength) of each note. You can adjust the velocity of a note by dragging
the vertical bar directly beneath each note.
If you have recorded multiple tracks and have some good and bad parts and want
to make one track that contains all the good parts, there is an easy way to
do this. It is called cut and paste. You will use your special keys to delete
bad sections of the midi sequence; copy good sections of the midi sequence;
and paste the good sections where the bad sections were. It's like this:
1. With the arrow tool, drag a window around the bad notes to be removed. The
notes will be darkened. Press Ctrl/X (Cut).
2. With the arrow tool, drag a window around the good notes to be used. The
notes will be darkened. Press Ctrl/C (copy).
3. place the cursor on the measure at the beginning of the notes to be pasted
(a vertical line appears). Press Ctrl/V (paste).
NOTE: You may move between multiple tracks in between cutting and pasting.
Simply close the editor on one track (Close in the upper left corner) then double-click
on the other track to be worked on to get back to the editor.
TIP: If you make a mistake and cut or paste the wrong notes,
just click on the EDIT button in the upper right corner and select the Undo
operation. You can step back in time by Undoing many operations in reverse sequence.
So if you messed up, Undo is there to right your wrongs. You can also Redo if
you got carried away with the Undo. Check it out.
TIP: If you don't have a keyboard and you want to enter midi
notes one at a time using the step editor, it is possible, but tedious. Choose
a player from the Window at the upper left. Choose the pencil tool click on
an empty track in measure 1 and drag to the right as many measures as you want
to start with. Then a prompt appears and choose - Sequence. This establishes
a MIDI Track. Double-Click on the track and you will be presented with a blank
grid to work with. Use the pencil tool to enter notes, the arrow tool to adjust,
and the eraser to remove clinkers. Clicking on the vertical keys to the left
will let you hear the sound of each note at that pitch.
Extended MIDI Edits
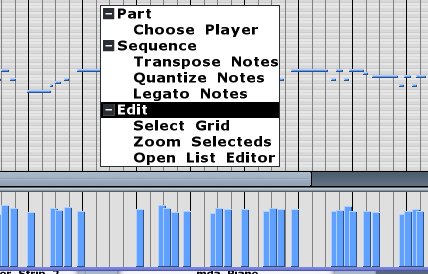
MIDI sequences can be altered in more ways than discussed above. By right
clicking on the grid in the MIDI Editor, a sub-menu becomes available for
additional operations on the midi data in this sequence. The sub functions are
shown above:
Choose Player - same as Composer operation
Transpose notes - Select a group of notes, then click transpose and type the
number of steps to transpose the selected notes up or down
Legato notes - Select a group of notes, then click legato. Notes are extended
to end when the next note begins.
Select Grid - Allows for 2,3,4 beats per bar and sets grid division as fine
as 1/64th notes.
Zoom selected - Select a group of notes, click on Zoom Selecteds to maximize
the grid
Open List Editor - For precision the details of each note in the sequence is
listed and subject to modification.
Recording a MIDI track with an Audio Track
The metronome really sucks. There are thousands of audio loops available and
we may even want to use a few in our composition. One of the options is to load
a backing track from an audio library into LUNA and use the track as a timing
track in order to record a midi sequence at the same speed. As in most studio
programs both midi tracks and audio tracks are supported. (In LUNA the tracks
are either Sequence Parts or Audio Parts.). So let's go ahead and load an Audio
file into a new session and then lay down a MIDI Track using the Audio as a
timing track instead of the Metronome. Download this 2MB audio file - 120primitive.wav
- and save it in the Luna Free folder. Right click on the link and select
Save Target as .. or Save Link as .. (Review Lesson 1 if you don't know how
to do this.)
Open a new LUNA session by either clicking on FILE button and selecting new
session or restarting LUNA and clicking on new session button. With a blank
composer page, use the pencil tool and starting in measure 1 of an empty track,
drag the outline of a track all the way to the start of measure 13 (thru 12
bars). Then select Audio part from the popup. This will open an explorer window.
Search for the file 120primitve.wav. and open it by highlighting it and clicking
on OK. You will see the representation of this audio file by its outline on
the audio track.
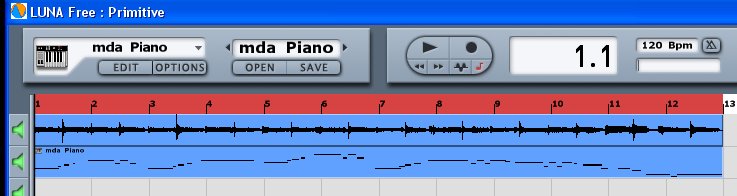
Loop the track. Select the Audio track by clicking on it. Right click in the
measure numbers above the tracks and select Loop Selected Parts. The measure
numbers above the tracks will be displayed in Red. Play the track through a
couple of times to get the rhythm of the track then click on start/stop arrow
to stop the play. In the upper left corner click on the No Player box and then
choose - Create New Synth + Mixer strip. Then choose the mda-piano. A mixer
strip will appear. (This should be easy now). You can now play along with the
backing track. Make sure the BPM setting is at 120 BPM.
You can turn off the looping at this point because LUNA doesn't handle recording
in a loop very well (e.g. midi events get stuffed on top of each other when
the loop repeats). So right click on the measure numbers and toggle the loop
off.
Now setup to record a MIDI track:
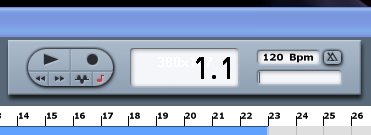 On
the transport bar:
On
the transport bar:
- The midi record indicator must be red (a picture of a tiny note).
- The measure number is 1.1
- The BPM is set to 120 BPM - The audio track was recorded at 120 BPM
- The metronome icon is grey - we do not want to hear the metronome
Are you ready to record? Click on the Record circle. Listen for 4 beats of
the metronome and the play along with the audio track. After 12 bars, click
on the start/stop arrow. Give your track a name. You now have a midi track that
will play along with an audio track. You can play this and listen for clinkers,
then double click on the MIDI Track to correct any errors.
Summary:
MIDI events are binary signals that describe musical events and can be transmitted
from one device to another. They act as commands that direct sonic devices to
act according to the commands received. Synthesizers are programmed to respond
to midi events.
MIDI events are in sequence in a list and can be recorded in time from events
transmitted by a midi controller or by entry in step time.
Each midi track is a sequence of midi events and is assigned to a specific
player. A player may be a hardware synth or a VST (mixing strip).
MIDI cables connect your Keyboard controller to your computer MIDI IN port
- either a midi cable or a USB cable.
To Record, make sure a player is selected; set the measure to the beginning
of a track and with the little midi note lit, press the Record button. Press
the Start/Stop to end recording and give the track a name.
Double-click on a track to edit your sequence.
 GAME
PORT: Many soundcards are equipped with a 15 pin 'game port'. This usually
doubles a MIDI INPUT/OUTPUT port. To use this port, you must acquire an adapter
cable that connects the game port to your keyboard. In this case the MIDI OUT
port on your keyboard must be connected to the cable/adapter marked MIDI IN.
Get it? The MIDI OUT signals are sent to the MIDI IN place on the computer.
This is the MIDI input port defined to your software.
GAME
PORT: Many soundcards are equipped with a 15 pin 'game port'. This usually
doubles a MIDI INPUT/OUTPUT port. To use this port, you must acquire an adapter
cable that connects the game port to your keyboard. In this case the MIDI OUT
port on your keyboard must be connected to the cable/adapter marked MIDI IN.
Get it? The MIDI OUT signals are sent to the MIDI IN place on the computer.
This is the MIDI input port defined to your software.  MIDI
PORTS: Many other sound cards are equipped with a standard MIDI IN and a
MIDI OUT port. For this, you need a MIDI cable with a 5 pin standard MIDI connector
on each end. The cable is wired so that each end is a male connector and are
unmarked, so they work either way. The trick is to connect the MIDI OUT from
your Keyboard to the MIDI IN port on the sound card. Once connected, you should
label the cable end e.g KEYBOARD MIDI OUT and the other end COMPUTER MIDI IN.
This way there will be no confusion if you have to disconnect the cables.
MIDI
PORTS: Many other sound cards are equipped with a standard MIDI IN and a
MIDI OUT port. For this, you need a MIDI cable with a 5 pin standard MIDI connector
on each end. The cable is wired so that each end is a male connector and are
unmarked, so they work either way. The trick is to connect the MIDI OUT from
your Keyboard to the MIDI IN port on the sound card. Once connected, you should
label the cable end e.g KEYBOARD MIDI OUT and the other end COMPUTER MIDI IN.
This way there will be no confusion if you have to disconnect the cables.  This
is a MIDI Cable
This
is a MIDI Cable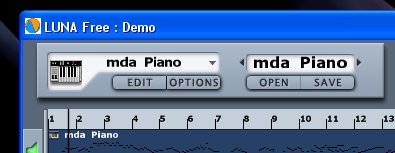 Start
LUNA and click on the new session button. This gives you a clean slate to write
on. In the upper left corner click on the No Player box and then choose - Create
New Synth + Mixer strip. Then choose the mda-piano. A mixer strip will appear.
Start
LUNA and click on the new session button. This gives you a clean slate to write
on. In the upper left corner click on the No Player box and then choose - Create
New Synth + Mixer strip. Then choose the mda-piano. A mixer strip will appear.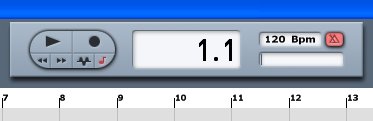 On
the transport bar:
On
the transport bar: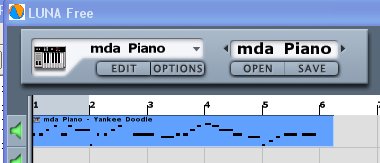 A
representation of your midi sequence will appear in the next empty track. You
can click the rewind (double arrow left) and back up to the first measure or
click on a specific measure to position the play and then Click on the start/stop
button to hear your midi sequence played back.
A
representation of your midi sequence will appear in the next empty track. You
can click the rewind (double arrow left) and back up to the first measure or
click on a specific measure to position the play and then Click on the start/stop
button to hear your midi sequence played back. 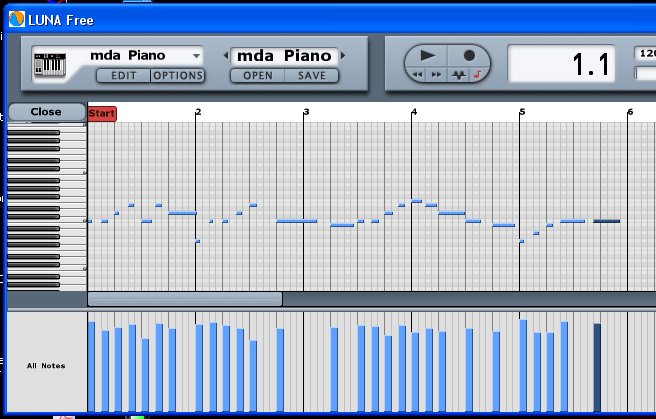 LUNA
Free MIDI Editor
LUNA
Free MIDI Editor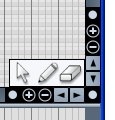 This
display allows you to adjust notes, if needed. Tools in the small box at the
right are for adjusting your notes. Click on a tool to select it:
This
display allows you to adjust notes, if needed. Tools in the small box at the
right are for adjusting your notes. Click on a tool to select it: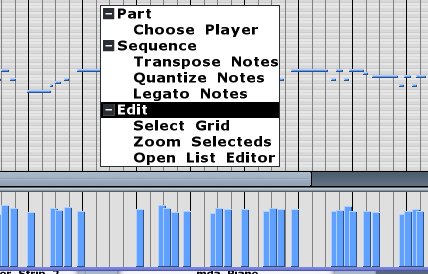
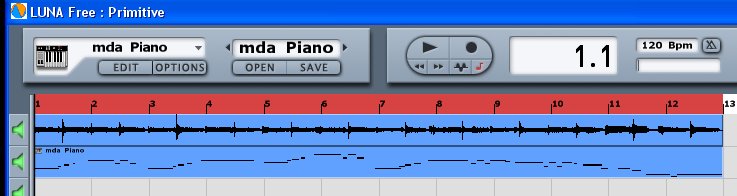
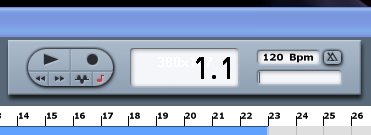 On
the transport bar:
On
the transport bar: