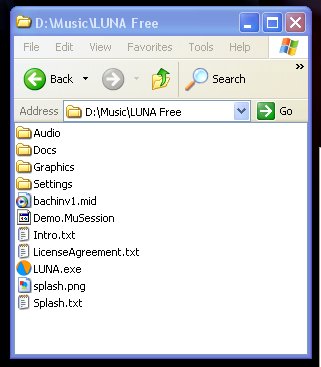
For the PC simply download the file - luna-free-win.zip - to any directory on your hard disk.
Typically, this is achieved by using your internet browser e.g. Internet Explorer or my personal favorite, Mozilla Firefox, to go to WWW.MUTOOLS.COM.
At the top of the page there is a heading - Downloads - Click on this link and you will be presented with a down load page. Under the heading Download Luna Free, there are two entries:
LUNA Free for OSX (Universal Binary)
LUNA Free for Windows
Now you must choose, based on your operating system, either OSX (MAC) or Windows (PC). Right Click on the link of your choice - the menu appears and choose either Save Target as ... or Save Link as .... This will then popup a box in which you need to select the folder on your computer where you will save the installation file (luna-free-win.zip or luna-free-osx.zip). After choosing your favorite directory to store downloads, click on the SAVE button - the file will be downloaded to the directory of your choice.
TIP: Since I download many applications (on my PC), I have a Directory name DOWNLOAD with sub-directories for MUSIC, OFFICE, UTILS, DOCS, etc. I download the appropriate files to one of these sub-directories. When the DOWNLOAD directory gets up to about 600MB or so, I simply copy the whole thing to a CD (along with an index which is saved on my hard disk) and then clear the directory so I can start over. This allows me to manage a large number of downloads over the years.
So you must remember where you put the download. If you are just lazy or don't care, it probably went into My Computer or the Desktop. But in any case it is time to locate the file because you are going to double click on it to get the installation of Luna Free going.
For the PC:
Find the file in your explorer window (or on the desktop. If you have a ZIP utility, such as WINZIP, you are in luck because the utility will take over and ask you where to install the LUNA FREE studio application. Just double click on the file - luna-free-win.zip. You will be asked to extract all the files to a default location, probably C:\Program Files. This location will work nicely.
TIP: Again, since I have many Music Applications, I have created a folder named \MUSIC and store almost all of my installed music applications here. This allows me to locate their associated files more easily. And also when I back up my music files, I need to only back up everything stored in \MUSIC. For example, I selected D:\MUSIC as the installation point for Luna Free. After the installation, all of the files for Luna Free were stored at D:\MUSIC\LUNA FREE.
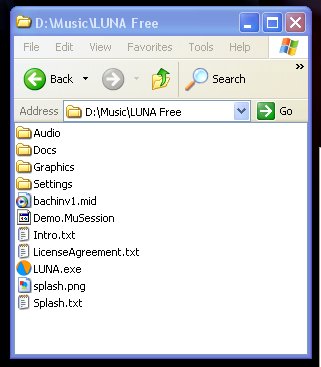
After extracting the Luna Free files from the installer Zip file (from luna-free-win.zip) the unzip process will create a sub-directory structure headed by a Directory named - LUNA Free. Under this directory, the installer will have placed the files necessary to execute and support the application. e.g. Luna.exe, etc. along with 4 other sub-directories. If your installation does not look like the explorer window (here) then you have not extracted the files properly from luna-free-win.zip. If it looks like this then please continue.
Locate the file LUNA.exe in the LUNA Free directory. Right-click on LUNA.exe and drag to your desktop. Upon release choose the menu item 'Create Shortcuts Here'. This will create a shortcut on your desktop to use whenever you want to run the LUNA Free application.
An optional, but highly recommended addition to OSX, is the JACK OSX audio server. This serves the same purpose as ASIO on the PC and will lower the latency time for tighter response to audio performance on the MAC platform. If you choose to use the JACK Audio server, you will be rewarded with much better response to midi commands and to changes applied to audio signals through effects. The use of this server is fast becoming a standard for OSX audio applications and is also supported by LUNA Free, so it will make a good addition to your audio software arsenal. The installation of the server is very straight forward and can be easily and quickly accomplished by downloading the package from JACKOSX.COM . The package will be installed automatically and will create an applications folder for Jack. Inside the folder is the JackPilot program for starting, stopping and configuring the Jack OSX server. The Jack OSX server must be started and running before it can be used in any audio application and that includes the LUNA Free studio. Use the JackPilot program to start the server before starting LUNA.
Copy the LUNA Free folder from your download folder to the folder of your choice or your applications folder. We recommend copying this folder to a Music folder where all of your music applications and files can be stored together.
The first time that LUNA is run, it will walk you through a few setup steps to identify your audio and midi ports.
Double-click on the desktop shortcut for LUNA. The first time you will get a display regarding the license for LUNA. Click on the button labeled - I Agree. Then read the Intro screen and click on the button labeled - OK.
The next screen deals with adding VST Plugins. We will deal with this later, so click on the Button labeled - Cancel.
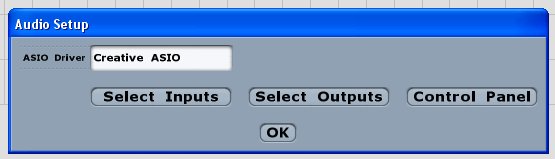 The
next setup screen is used to set up your Audio ports and name the Windows ASIO
driver to be used. If your system has more than one ASIO driver, click on the
name of the ASIO driver to reveal other drivers and select the one you want
to use. Then click on OK (dont worry about ASIO inputs and outputs since these
have all been chosen for you). Luna does not use DirectX or MME outputs, so
don't be looking for these. The only Audio ins and outs are through the ASIO
driver. If you don't have an ASIO driver, you are not out of luck. Just go to
http://www.asio4all.com/ and down load
the ASIO driver. This driver is universal. It really works and it provides excellent
throughput.
The
next setup screen is used to set up your Audio ports and name the Windows ASIO
driver to be used. If your system has more than one ASIO driver, click on the
name of the ASIO driver to reveal other drivers and select the one you want
to use. Then click on OK (dont worry about ASIO inputs and outputs since these
have all been chosen for you). Luna does not use DirectX or MME outputs, so
don't be looking for these. The only Audio ins and outs are through the ASIO
driver. If you don't have an ASIO driver, you are not out of luck. Just go to
http://www.asio4all.com/ and down load
the ASIO driver. This driver is universal. It really works and it provides excellent
throughput.
For the MAC, we recommend selecting the Jack Router, if it has been installed, since this will give you much improved performance, otherwise just take the default core audio device.
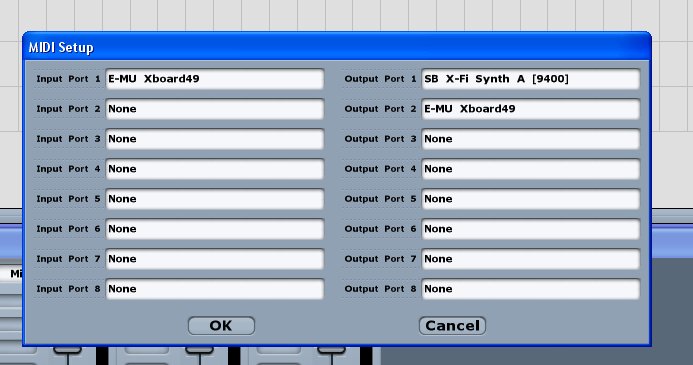 The
next screen is a list of midi input ports and output ports. By clicking in input
port 1, you can choose your MIDI IN port - normally you have connected your
keyboard controller here. By choosing the midi output port 1, you can set the
port where your default MIDI OUT goes. If you want to use more than one output
port, you can designate any other output port that you may want to use, by clicking
in output port 2, etc. Then click on OK.
The
next screen is a list of midi input ports and output ports. By clicking in input
port 1, you can choose your MIDI IN port - normally you have connected your
keyboard controller here. By choosing the midi output port 1, you can set the
port where your default MIDI OUT goes. If you want to use more than one output
port, you can designate any other output port that you may want to use, by clicking
in output port 2, etc. Then click on OK.
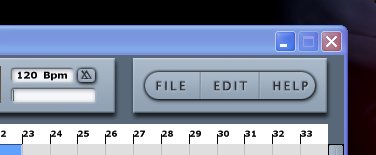 If
you skipped over these, or want to go back and make some changes, you can click
on the EDIT button (upper right corner) of LUNA and choose Audio Setup or Midi
Setup. This gets you the same two screens that we just finished setting up.
If
you skipped over these, or want to go back and make some changes, you can click
on the EDIT button (upper right corner) of LUNA and choose Audio Setup or Midi
Setup. This gets you the same two screens that we just finished setting up.
OK, you are done. The LUNA system is installed and setup to use your midi and audio equipment.
At this point, for the PC you must have an ASIO driver in place, and at least a MIDI OUT port connected to a synth on your PC or an external synth. (If you don't have a MIDI synth, just read the rest of this paragraph and then skip to the VST Tutorial)
The Composer screen (upper section of LUNA) should have a midi file already loaded into the first track. The little speaker at the left of this track should be 'green'. If you click on the little speaker the green light goes out indicating that the track is muted, so make sure that the green ight is on.
The player has not yet been assigned, so the track doesn't yet have an output routing. It probably says 'No Player'. So Right-click on the track and then choose 'Part' and then click 'Choose Player'. A list of output sends will appear. click on 'Create New Midi Player' (This will allow you to choose from the output ports that we previously designated in the Setup Midi ports screen above). The default player will be the output midi port #1 in your list. Type a name for this track/player. In this case 'Piano' would be good, since that is what we are going to hear. (The file that was imported to track 1 was named bachinv1.mid and can be found in the Luna Free folder.) Click on OK to exit the assignment of a Midi output player. You will now observe that this clip is now labeled with the name of the player - 'Piano'.
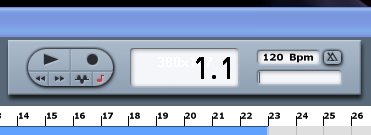 OK,
cross your fingers.
OK,
cross your fingers.
At the center top of the LUNA Composer screen is the Transport Tool bar. The Start/Stop looks like a right facing arrow head. The left half of the transport is for Playing, The right half is for recording audio or Midi. We are only going to use the left half for now. Click on the Arrowhead once to start then click again to stop. Click to start - Click to stop. To rewind click the little double arrow pointed to the left. Click again to rewind all the way. Fast Forward works the same way in the right direction (double arrows to the right). Click twice to go to the end.
You can also position to any measure (the measure numbers are under the transport). Just click on any number. Play will start from that measure.
Other items of interest in the transport toolbar are the measure/Beat counter - which indicates the current playing position of the composition in measures and beats. Also the speed of play is displayed in the litle BPM (Beats Per Minute) box. Click this to change the BPM. Type in the new BPM and press ENTER. The little picture of a Metronome has three states which can be toggled by clicking. Once to turn it on for Playback, Once to turn it on for Record, and once to turn it off.
If you don't hear it, then your setup is not correct, or your audio output needs to be looked at. If you do hear the piano, then your setup is complete. Or maybe your soundcard does not support ASIO. Also check that the green light is on the little speaker to the left of the 1st Track.
If your PC doesn't have a soundcard that supports ASIO with a MIDI OUT, don't worry, we will be getting into using VSTi soft Synths in the next tutorial. This will let a VSTi substitute for a physical synthesizer (which is found in many soundcards) with a Soft synth which can be loaded into LUNA as a VSTi. (Virtual Instrument). Since VSTi becomes part of the LUNA application, it is automatically supported by ASIO audio drivers.
To Exit from LUNA, click on the X in the upper right/left corner or click on
FILE and then click on Exit. You will be given a chance to save your work as
a Session. So all of your tracks, players, etc. will be saved exactly as you
left them. There are three choices:
Exit Without Save - the session and any changes are lost; the previous session
remains as is
Save Before Exit - the session is saved as it now exists; previous session is
overwritten
Cancel - Just forget it, I am not ready to quit.
Studio software must be downloaded (the setup file). Then it must be installed into a working folder. Remember where it is installed because the location is sometimes referenced in relation to other music files, e.g. Session files, WAV files, Presets, setup files, etc.
Once the music software is installed, there are usually two
setups that must be specified:
Audio inputs and outputs
Midi inputs and outputs.